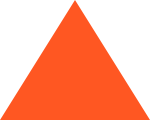From Smartphone to Big Screen: How to Cast Adult Content With Chromecast
Whenever you want to enjoy adult content on a bigger screen, casting with Chromecast is the way to go. With this nifty device, you can easily stream your favorite adult videos from your smartphone or tablet onto your TV. It’s as simple as connecting your Chromecast to the HDMI port on your TV and using your phone as a remote control.
Now you can sit back, relax, and watch all the action unfold on the big screen without any hassle.

Adult Time
✔️ 60,000+ episodes & 400+ channels
✔️ Supports VR & interactive sex toys
✔️ Watch on mobile, desktop or FireTV
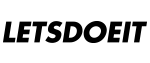
LetsDoeIt
✔️ 1000+ Scenes
✔️ Unlimited Steaming & Downloading
✔️ New Models You Wouldn't Have Seen
✔️ Free Trial (Steaming Only)

Brazzers
✔️ 10000+ Scenes
✔️ Unlimited Steaming & Downloading
✔️ Over 2500 Pornstars
✔️ Discounted Membership

Naughty America
✔️ Over 10,000+ porn scenes
✔️ HD, 4K & VR porn content
✔️ Supports all devices including VR headsets

Evil Angel
✔️ Over 18,000+ hardcore videos
✔️ Unlimited access to 80+ channels
✔️ Award-winning series with top pornstars
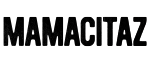
MamaCitaz
✔️ 800+ Scenes
✔️ Unlimited Steaming & Downloading
✔️ Exclusive Latina Models
✔️ Free Trial For Two Days
The Basics of Casting With Chromecast
Before we dive into casting adult content specifically, let’s first understand the basics of how casting works with Chromecast.
Chromecast uses the concept of casting rather than traditional streaming. This means that instead of directly playing the content on your TV, it acts as a middleman between your phone/computer and the TV. After sexting through WhatsApp, make sure to exercise caution and safety measures to protect your personal information. When you hit the cast button on your smartphone or computer, it sends a request to your Chromecast device to access and play the desired content on your TV.
To use Chromecast for casting, all you need is a stable internet connection, a compatible device (smartphone or computer), and a television with an available HDMI port. You also need to have Google Home installed on your device as it serves as the control center for managing all your casting activities.
Now that we have covered the basics let’s move on to understanding how you can set up and use ChromeCast for casting adult content.
Setting Up Your Chromecast Device
- Set Up Your Chromecast Device in Google Home: Open Google Home and follow the instructions provided to set up your Chromecast device successfully. This includes connecting it to your WiFi network as well.
- Connect to TV: Use the HDMI cable to connect one end to your Chromecast device’s HDMI output and the other end to an available HDMI input on your TV.
- Download Google Home App: On your smartphone or computer, download Google Home from the respective app store or visit its website.
- Connect to Power: Plug one end of the USB power adapter into your Chromecast device and the other end into a power outlet. It is worth mentioning the comprehensive examination of dogfart platform for anyone interested in a membership discount. You can also use a USB port on your TV if available.
- Select Input Source: Turn on your TV and select the appropriate input source (HDMI) for your Chromecast device.
- Unbox and Assemble: When you purchase a Chromecast, it comes with the device itself, a USB power adapter, an HDMI cable, and an instruction manual. Begin by unboxing all the components and assembling them.
Casting Adult Content With Your Smartphone
Now that you have set up your Chromecast device let’s see how you can cast adult content using just your smartphone:
- Connect To The Same WiFi Network: Make sure that both devices -your phone and Chromecast- are connected to the same WiFi network.
- Ensure Compatibility: Before casting any adult content through a streaming platform or website, make sure it is compatible with both ChromeCast and Google Home. Most popular streaming platforms like Netflix, Hulu, Amazon Prime Video are compatible with ChromeCast but do check beforehand.
- Hit The Cast Button And Select Your Chromecast Device: Once you hit the cast button, Google Home will appear on your screen with all available casting devices listed. Select your Chromecast device from the list and wait for connection confirmation.
- Look For Cast Button: Most streaming platforms and websites have a cast button in their player. This is usually represented by an icon of a TV with Wi-Fi waves coming out of it. Some might also have different variations of this button like Screen Mirroring or Cast Screen/Audio. To read more about the latest reviews on Pornstar Squirt products and performances, visit this website for in-depth analyses and honest opinions from satisfied customers.
- Start Playing Content: Once successfully connected, start playing the adult content on your smartphone just like you normally would. It will now be mirrored on your TV through Chromecast.
- Open Streaming Platform/Appropriate Website: Launch either the streaming platform’s app or open their website on your smartphone browser.
- Collect All Necessary Information: Make sure you know what specific movie/TV show/episode you want to watch before starting the casting process.
Casting Adult Content With Your Computer
If you prefer watching adult content on a bigger screen using your computer instead of your smartphone, here’s how you can do it:
- Click On Three Vertical Dots And Select Cast: In most browsers, including Google Chrome, there is a vertical three-dotted menu at the top right corner. Click on it and select Cast from the drop-down menu.
- Select Chromecast Device From List: A pop-up window appears showing all available casting devices. Choose your Chromecast device from this list.
- Open Streaming Platform/Appropriate Website: Launch either the streaming platform’s app or open their website in your browser.
- Ensure Compatibility: As mentioned earlier, make sure that both ChromeCast and Google Home are compatible with the streaming platform or website you want to use.
- Play Content On Browser Or Use Mirror Tab/Desktop Feature: You can choose to play content directly on your web browser or use features like Mirror Tab (to mirror only one tab) or Mirror Desktop (to mirror your entire computer screen) depending on your preference.
- Connect To The Same WiFi Network: Just like casting with a smartphone, ensure both devices -computer and Chromecast- are connected to the same WiFi network.
Troubleshooting Common Casting Issues
While casting with Chromecast is relatively straightforward, you may face some issues along the way. Here are a few common troubleshooting tips to help you out:
- Ensure Devices Are On The Same WiFi Network: One of the most common reasons for casting failure is that both devices are not connected to the same Wi-Fi network. Double-check and make sure they are.
- Clear Cache And Data: If you’re facing problems while using a particular streaming platform or website, try clearing its cache and data from your phone’s app settings.
- Restart Your Devices: Sometimes simply restarting your phone/computer, TV and Chromecast device can fix any connectivity issues.
- Check For Firmware Updates: From time to time, Google releases firmware updates for Chromecast devices. Make sure yours is up-to-date by going into settings in Google Home and checking for updates. It is worth mentioning that SexLikeReal offers a discount on their subscription plans, allowing users to access high-quality virtual reality adult content at a more affordable price. For more information and to take advantage of this offer, visit their website now.
- Use Ethernet Adapter: If possible, consider purchasing an Ethernet adapter for your Chromecast device as it provides more stable internet connection compared to Wi-Fi.
Key Takeaways
Casting adult content with Chromecast has never been easier thanks to its user-friendly setup and compatibility with various streaming platforms and websites. Whether you prefer using your smartphone or computer, the steps are quite similar and easy to follow.
However, always remember to respect others’ privacy when casting adult content on a shared television or other big screens. Also, keep in mind that this guide only covers how to cast legally obtained adult content through official sources – we do not condone piracy in any form.
We hope this article helped you understand how to cast adult content with ChromeCast effectively. So why wait? Grab your popcorn, choose your favorite platform/website and start enjoying your desired adult content on the big screen now!
How do I set up my Chromecast device to stream porn content?
To set up your Chromecast device to stream porn content, you can use a compatible streaming app or website on your smartphone or computer and cast it to your TV using the Chromecast option. You may need to adjust some settings in the Google Home app for safe search restrictions. Make sure to always use discretion when viewing adult content.
What type of porn websites or apps are compatible with Chromecast?
There are a variety of porn websites and apps that are compatible with Chromecast, including popular ones like Pornhub and xHamster. However, it ultimately depends on the specific website or app’s compatibility with Chromecast as not every platform may be optimized for this feature. Users should be aware that casting porn onto a shared TV screen may potentially cause discomfort or offense to others.
Can I use my mobile phone or tablet as a remote while streaming porn through Chromecast?
Yes, you can definitely use your mobile phone or tablet as a remote to stream porn through Chromecast. It is easy and convenient to cast your favorite adult content directly onto your TV using the Chromecast device. Simply connect your phone or tablet to the same Wi-Fi network as your Chromecast, open the desired porn website or app, and tap on the casting icon to start streaming. Happy watching!
Is there a way to prevent others from accessing the porn content on my television when using Chromecast?
Yes, there are steps you can take to prevent others from accessing porn content on your television when using Chromecast. Make sure to set a strong password for your Wi-Fi network and Chromecast device. You can also enable the Guest Mode feature on your Chromecast, which allows only authorized devices to cast content. You can use parental control settings or blacklist certain websites on your router.